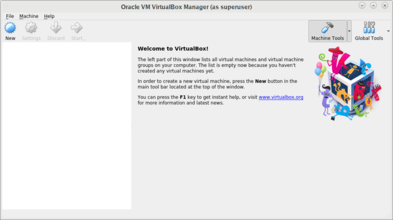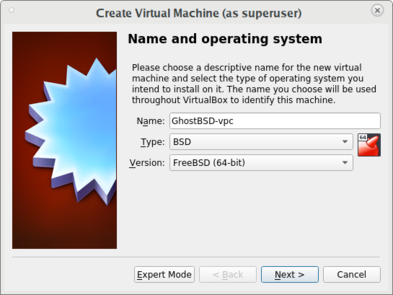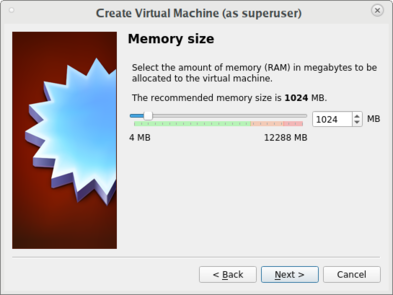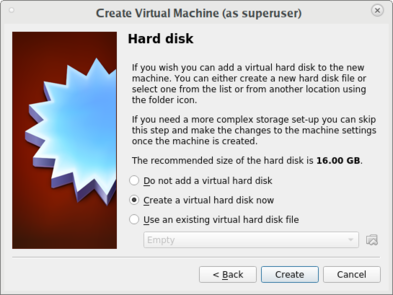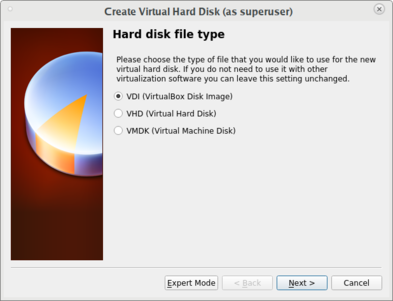Difference between revisions of "VirtualBox Configuration"
m |
m |
||
| Line 35: | Line 35: | ||
If you choose to create a new hard disk, the "Create New Virtual Disk Wizard", seen in Figure 2.7e, will launch when you click "Next". | If you choose to create a new hard disk, the "Create New Virtual Disk Wizard", seen in Figure 2.7e, will launch when you click "Next". | ||
| − | [[File: | + | [[File:VirtualBox-Hard-Disk-File-Type.png|thumb|393px|'''Figure 2.7e: Create New Virtual Disk Wizard]] |
The wizard can be used to create the following types of virtual disk formats: | The wizard can be used to create the following types of virtual disk formats: | ||
Revision as of 21:21, 24 July 2018
| VirtualBox Configuration |
A virtualized environment allows you to test drive an operating system without overwriting your current operating system. This is an excellent way to practice installation, determine whether all of your hardware is supported, or to try multiple versions of different operating systems. Virtualization software effectively creates windows (known as virtual machines) into which you can install and use an operating system. The only limitation to virtualization is your hardware as each virtual machine uses CPU and RAM. Depending upon the amount of CPU and RAM in your computer, you may find that the operating system you install using virtualization software runs slowly. If your computer slows down greatly, try closing other applications running on your computer to free up some RAM.
GhostBSD provides ways to install VirtualBox, an open source virtualization program. VirtualBox also runs on Windows, Linux, Macintosh, and OpenSolaris and supports a large number of operating systems that can be installed into a virtual machine. If your computer is already running a version of GhostBSD, you can use Bxpkg, pkg_add or FreeBSD ports to install VirtualBox. If your computer is running another operating system, download the binary for your operating system from the VirtualBox Downloads page.
In order to use BSD within VirtualBox, you will need to download the GhostBSD ISO, create your own virtual machine, and use the ISO to install GhostBSD into it.
| NOTE: VirtualBox does not automatically support USB as a boot device. The Oracle VM VirtualBox Extension Pack can be used to convert an .img file to a VMDK. However, there is no BSD Extension Pack at this time. This means that you should not download a GhostBSD USB image if you plan to use it within VirtualBox on a BSD system. |
If you have downloaded the ISO file, you will need to first create a virtual machine that meets the following minimum requirements:
- 1 GB base memory size
- a virtual disk at least 15 GB in size to hold the operating system and swap
- a bridged adapter
Creating a Virtual Machine
Once installed, start VirtualBox to see the screen shown in Figure 2.7a. To create the virtual machine, click the "New" button to start the new virtual machine wizard. Click the "Next" button to see the screen in Figure 2.7b.
Enter a name for your virtual machine, which can be anything that makes sense to you. Click the "Operating System" drop-down menu and select BSD which will automatically change the "Version" menu item to FreeBSD, change FreeBSD to FreeBSD (64 bit). Click Next to see the screen in Figure 2.7c:
The base memory size must be changed to at least 1024 MB. If you wish to use ZFS, it will need to be at least 2048 MB. If your system has more RAM, use more. Any number within the green area is considered a safe value by VirtualBox, meaning it should not slow down your computer too much. When finished, click "Next" to see the screen in Figure 2.7d:
This screen is used to create the virtual hard disk--in other words, the amount of disk space that will be available to the virtual machine. If this is your first virtual machine, keep the default of "Start-up disk" and click "Next". If you have created a virtual machine in the past and wish to reuse its disk space, select "Use existing hard disk" from the drop-down menu. You can create as many virtual machines as you wish. However, if your computer is getting low on disk space, you should consider reusing existing virtual hard disks to prevent your hard drive from being used up by old virtual machines.
If you choose to create a new hard disk, the "Create New Virtual Disk Wizard", seen in Figure 2.7e, will launch when you click "Next".
The wizard can be used to create the following types of virtual disk formats:
- VDI: Virtual Disk Image is the format used by VirtualBox. Select this option if you downloaded a GhostBSD ISO file.
- VMDK: Virtual Machine Disk is the format used by VMWare.
- VHD: Virtual Hard Disk is the format used by [Microsoft_Virtual_PC Windows Virtual PC].
- HDD: is the format used by Parallels.
Once you make a selection, click the "Next" button to see the screen in Figure 2.7f:
You can now choose whether you want "Dynamically allocated" or "Fixed size" storage. The first option uses disk space as needed until it reaches the maximum size that you will set in the next screen. The second option creates a disk the same size as that specified amount of disk space, whether it is used or not. Choose the first option if you are worried about disk space; otherwise, choose the second option as it allows VirtualBox to run slightly faster. Once you select "Next", you will see the screen in Figure 2.7g:
This screen is used to set the size (or upper limit) of the virtual machine. If you plan to install GhostBSD into the virtual machine, increase the size to at least 15 GB or you will receive an error during the GhostBSD installation. If you plan to install application within the virtual machine, you will probably want to choose at least 30GB. Whatever size you set, make sure that your computer has enough free disk space to support it. Use the folder icon to browse to a directory on disk with sufficient space to hold your virtual machine.
Once you make your selection and press "Next", you will see a summary of your choices. You can use the "Back" button to return to a previous screen if you wish to change any values. Otherwise, click "Create" to finish using the wizard. Your virtual machine should now show up in the left box, as seen in the example in Figure 2.7h:
Configuring the Network Adapter
If you wish to use your network card, you will need to configure bridging on your virtual machine. To do this, go to Settings ➜ Network. In the "Attached to" drop-down menu select "Bridged Adapter" then select the name of the physical interface from the Name drop-down menu. In the example shown in Figure 2.7i, the Intel Pro/1000 Ethernet card is attached to the network and has a device name of re0.
Configuring the Storage Device
Before starting your virtual machine, you will want to configure it to use your installation media. Click the Storage hyperlink in the right frame to access the storage screen seen in Figure 2.7j:
Double-click the word Empty, which represents your DVD reader. If you wish to access the GhostBSD installer from your DVD reader, double-check that the Slot is pointing to the correct location (e.g. IDE Secondary Master) and use the drop-down menu to change it if the location is incorrect. Click the "CD/DVD Device" drop-down menu to change it from empty to the Host Drive value.
If you prefer to use an ISO that is stored on your hard disk, click the DVD icon ➜ Choose a virtual CD/DVD disk file to open a browser menu where you can navigate to the location of the ISO. Highlight the desired ISO and click Open. The name of the ISO will now appear in the Storage Tree section.
| NOTE: Depending upon the extensions available in your CPU, you may or may not be able to run a 64-bit ISO on a 64-bit system. If you receive the error "your CPU does not support long mode" when you try to boot a 64-bit ISO, your CPU either does not have the required extension or AMD-V/VT-x is disabled in the system BIOS. |
You are now ready to install GhostBSD® into your virtual machine. Simply highlight the virtual machine and click on the green "Start" icon. A window will open indicating that the virtual machine is starting. If you have a DVD inserted, you should hear it spin and it should start to boot into the installation program. If it does not or if you are using an ISO stored on the hard disk, press F12 to select the boot device when you see the message to do so, then press "c" to boot from CD-ROM. You can then proceed through the installation.
| NOTE: the virtual machine will capture your mouse pointer. Use your right Ctrl button if you wish to leave the virtual machine and use your mouse to interact with other applications on your computer. To go back to the virtual machine, simply click anywhere inside the virtual machine and VirtualBox will re-capture your mouse pointer. |
VirtualBox Guest Additions
VirtualBox Guest Additions install in the default system. The guest additions add mouse pointer integration, shared folders between the host and guest, better video support, and a shared clipboard. To use the improved video support.
Troubleshooting VirtualBox
While using a virtual environment allows you to test an operating system without affecting what else is currently installed on the system, there are some things to be aware of when using VirtualBox.
If the installer program fails to load, try increasing the amount of RAM in the virtual machine. The bare minimum is 1024 MB, but increasing this value to 2048 MB or higher will sometimes allow an unbootable ISO to boot into the installer.
If the installation fails and you would like to review the installation log, right-click the virtual machine window and select xterm from the menu. You can now type more /tmp/pc-sysinstall.log to review the log.
Ctrl-f (right ctrl key only) will toggle the virtual machine window in and out of full-screen mode.