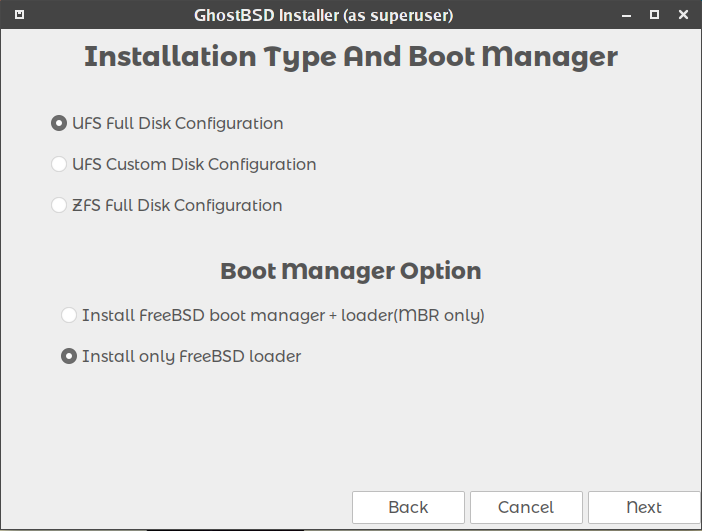Auto Label Partitioning Installation
| Auto Label Partitioning Installation |
Auto label Partition can create a partition slice. It lets you choose how much space you want to use on the hard drive and automatically allocate a root(/) with UFS Journaling softupdates, SU+J and a swap that will equal the system ram. Using Auto label Partition is inspired from Windows partitioning. No worry about labeling partition, on most other systems it is not an option.
Selecting Disk, Installation option and Boot Manager
Figure 2.6a: Selecting Disk, Installation option and Boot Manager
(This screen may look a bit differently on later versions.)
Choosing Disks
If multiple disks are connected, choose the one where GhostBSD is to be installed.
Auto label Partition
Select Auto label Partition to edit partition slice to the disk you want to install GhostBSD.
BSD Boot Loader
GhostBSD can be installed with or without a boot loader. If you dual boot with GNU/Linux on the same disk, you should use your Gnu/Linux Grub. We recommend you to use GhostBSD Boot Loader with MS Windows.
Editing slice partition
To create a partition for GhostBSD we recommend to use at least 10gb.
| Warning! Make sure to Back up all important data before editing the target disk where GhostBSD will be installed. The GhostBSD installer partition editor is a real time editor and it will not ask you before making changes to the disk, once the process has started it cannot be undone. |
Figure 2.6b: Editing slice partition
Creating Partition
To create a partition select the free space and click on add then Create button. adjust the space to the desired space.
Deleting Partition
To delete some partition select the partition to delete and press the Delete button.
| Note: you have to select the right partition to install GhostBSD before pressing Forward. |