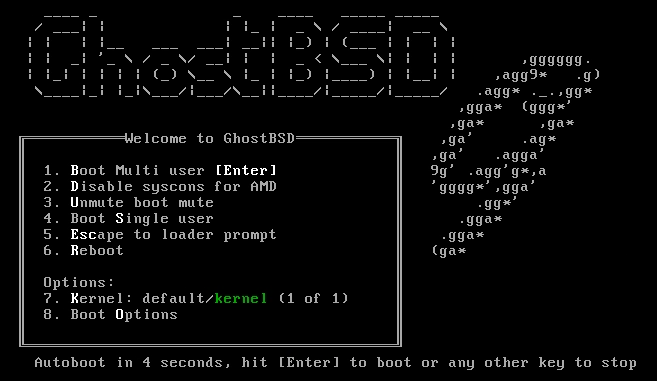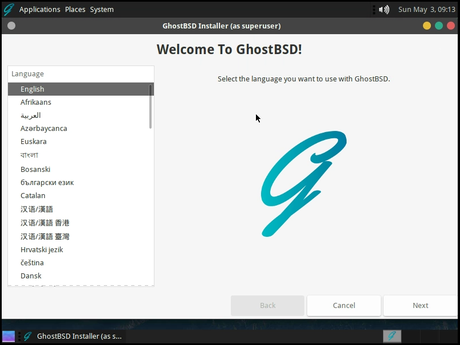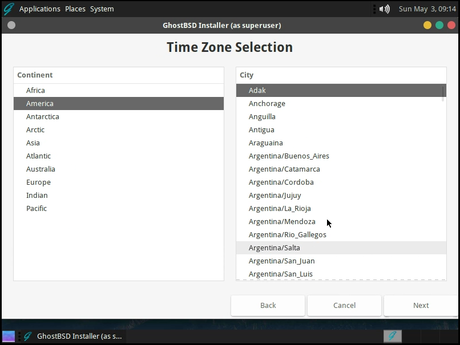Installation Guide
| This Guide is still under heavy development, feel free to help us to finish it. |
Contents
[hide]Introduction
GhostBSD comes with a Graphical installer call GBI. GBI is a GTK graphical BSD installer program written by Eric Turgeon and introduced in 2011 for GhostBSD 2.5. GBI uses the pc-sysinstall back-end developed by Kris Moore of PC-BSD.
After reading this chapter, you will know:
- How to make a USB memory stick.
- How to install GhostBSD.
- How to start GhostBSD.
- The questions GBI will ask you, what they mean, and how to answer them.
- Troubleshooting the installer and live media.
Hardware Requirements
Minimum System Requirements
- 64-bit processor
- 4 GB of RAM
- 15 GB of free hard drive space
- Network card
Recommended System Requirements
- 64-bit processor
- 8 GB of RAM
- 30 GB of free hard drive space
- Network card
- Sound card
- 3D accelerated video card
Supported Processors
GhostBSD installs on any system containing a 64-bit (amd64) processor architecture. The amd64 name refers to AMD64 (“Hammer”) and Intel® EM64T architectures. The FreeBSD 12.0 Hardware Notes lists the amd64 processors known to work.
Supported Video Cards
GhostBSD uses X.org drivers for graphics support. During installation, graphics support will be configured automatically.
- Support for the major graphic vendors is as follows
NVIDIA: if you want to use 3D acceleration, NVIDIA is currently the best supported as there is a native driver for GhostBSD.
Intel: 3D acceleration on most Intel graphics is supported. Due to the current KMS support, you will not be able to switch between the graphical console and a virtual console using Crtl+Alt+F#.
ATI/Radeon: 3D acceleration on most ATI and Radeon cards is supported.
Optimus: at this time Bumblebee[2] has not been ported to FreeBSD, meaning that there is no switching support between the two graphics adapters provided by Optimus. Optimus implementations vary, so GhostBSD may or may not be able to successfully load a graphics driver on your hardware. If you get a blank screen after installation, check your BIOS to see if it has an option to disable one of the graphics adapters or to set “discrete” mode. If the BIOS does not provide a discrete mode, GhostBSD will default to the 3D Intel driver and disable NVIDIA. This will change in the future when the NVIDIA driver supports Optimus.
Wireless Cards
GhostBSD supports many wireless networking cards. You can check if your card has a FreeBSD driver. If it does, it should "just work". Currently, there are some missing wireless drivers, typically for Broadcom and the newer Realtek series. N.B. USB wifi sticks may or may not be supported, it will depend on the chip used.
Pre-installation Tasks
Back Up Your Data
Be sure to back up all important data on the computer before installing GhostBSD. The GhostBSD installer will not provide a prompt before making changes to the hard disk drive. Once the process has started, changes to the hard disk drive cannot be undone.
Check for FreeBSD Errata
GhostBSD is based on Trueos, and TrueOS is based on FreeBSD. Although the TrueOS Project strives to ensure that each release of TrueOS is as stable as possible, bugs occasionally creep into the process. On very rare occasions those bugs affect the installation process. As these problems are discovered and fixed, they are noted in 12.0-RELEASE Errata page on the FreeBSD web site. Check the errata before installing to make sure that there are no problems that might affect the installation.
Prepare the Installation Media
The GhostBSD installation media is available as a .iso file. Copies of GhostBSD installation media are available for free at the GhostBSD download page.
Creating a bootable USB Flash Drive
Introduction
After downloading the appropriate .iso file, copy it to a USB flash drive using one of the methods described below. Depending on the operating system, issue one of the following appropriate commands:
On BSD
-
dd if=/path/to/GhostBSD19.04.iso of=/dev/da0 bs=4m conv=sync
On Linux
-
sudo dd if=GhostBSD19.04.iso of=/dev/sdf bs=4M conv=sync
On Mac
-
dd if=/path/to/GhostBSD19.04.iso of=/dev/disk2 bs=10240 conv=sync
On Windows
- Download the desired .iso file
- Download Disk Imager from http://sourceforge.net/projects/win32diskimager/
- Insert your USB flash drive
- Note the drive letter assigned to your flash media
- Start Disk Imager
- Select the downloaded file and target device, and click "Write"
- Remove your USB flash drive when the operation is complete
Other USB Flash writer tools for Windows
Balena Etcher [1] Works for Windows, macOS, & Linux Rufus [2] Works just for Windows, needs a checkbox selected to do a pure write of .ISO image file
ISO CD / DVD writer tool
ISORecorder [3] works from Windows Menu to write a .ISO file into a CD or DVD
Conclusion
The steps described above will create a bootable GhostBSD system on a USB flash drive. To start a live session, connect the USB thumb drive to the computer and reboot the computer. Further information can be found here.
Starting GhostBSD Live Media
If booting from USB flash drive, insert the USB flash drive then start the computer.
If booting from DVD, insert the DVD immediately after powering on the computer.
You can boot by:
- Configuring the machine BIOS to boot from either the DVD or USB.
- Typically boot by pressing F10, F11, F12, or Esc and select a boot device.
If your computer starts up by loading your existing operating system, then either:
- The installation media (e.g., DVD) was not inserted early enough in the boot process. Ensure the installation media has been inserted, then restart the computer.
- The BIOS changes were not saved correctly. Review the BIOS settings and enable the correct boot setting.
- Your BIOS does not support booting from the desired media. The Plop Boot Manager can be used to boot older computers from CD or USB media.
As GhostBSD begins to boot, you will see a black screen with similar text to this:
Setting Language, Keyboard and Timezone
Language Menu
- Select a language.
(This screen may look a bit differently on later versions.)
Select the language you would like to use after the installation. If a language is not provided in the selection, the language can be changed after login.
| Note: GBI will be multilingual in the future and the language who are display is default language some of us speak. |
Keyboard Menu
- Selecting a keyboard layout and a variant
The layout option is your country specific keyboard layout.
The variant option is your type of keyboard. This option gives you the opportunity to select Dvorak, Qwerty and more. But most of the time you will not need to select one.
| Note: If you use the default GhostBSD system keyboard setup you can skip by just click on forward. Also if you don't know your keyboard model and variant don't select any of those. |
Setting the time zone for your machine will allow it to automatically correct for any regional time changes and perform other time zone related functions properly.
- Selecting a Time Zone
Select the continent you live in.
Select the city nearest to where you live.