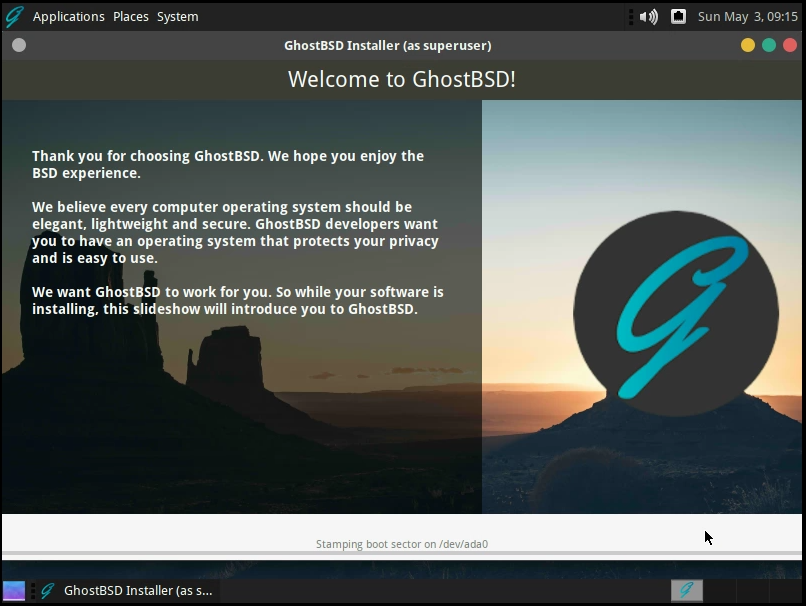Difference between revisions of "Installation Summary and Progress"
m (→Installation Success) |
m (→Installation Progress) |
||
| Line 15: | Line 15: | ||
Once you select ''Install'' to start the installation, a progress screen, seen in Figure 2.9b, provides a progress bar and messages so that you can watch the installation's progress. | Once you select ''Install'' to start the installation, a progress screen, seen in Figure 2.9b, provides a progress bar and messages so that you can watch the installation's progress. | ||
| − | '''Figure 2.9b: | + | '''Figure 2.9b: Installation Progress''' |
| − | [[File:Progress. | + | [[File:Installer-Progress.PNG]] |
The installation time depends upon the speed of your hardware and the version of GhostBSD you choose. A typical installation takes between 10 and 30 minutes. | The installation time depends upon the speed of your hardware and the version of GhostBSD you choose. A typical installation takes between 10 and 30 minutes. | ||
Revision as of 12:27, 24 July 2018
| Installation Summary and Progress |
Pre-installation Summary
This window gives the opportunity to look at the installer configuration before going further.
Figure 2.9a: Summary
(This screen may look a bit differently on later versions.)
Installation Progress
Once you select Install to start the installation, a progress screen, seen in Figure 2.9b, provides a progress bar and messages so that you can watch the installation's progress.
Figure 2.9b: Installation Progress
The installation time depends upon the speed of your hardware and the version of GhostBSD you choose. A typical installation takes between 10 and 30 minutes.
Installation Error
The screen shown in Figure 2.9c appears when the installation fails.
Figure 2.9c: installation error
To help use find and fix this issue please see Installation Troubleshooting
Installation Success
The screen shown in Figure 2.9d appears once the installation is successfully completed.
Figure 2.9d: Installation Completed
Click the Restart button to reboot into your GhostBSD installation. Wait until the system exits the GUI before removing the installation media.