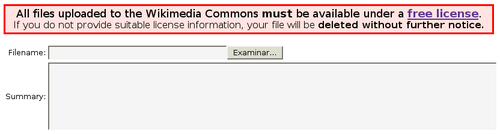Difference between revisions of "Installation Summary and Progress"
m (1 revision imported) |
m |
||
| (2 intermediate revisions by the same user not shown) | |||
| Line 7: | Line 7: | ||
'''Figure 2.9a: Summary''' | '''Figure 2.9a: Summary''' | ||
| − | [[File:Summary.png]] | + | [[File:Summary.png|460px|]] |
(This screen may look a bit differently on later versions.) | (This screen may look a bit differently on later versions.) | ||
| Line 15: | Line 15: | ||
Once you select ''Install'' to start the installation, a progress screen, seen in Figure 2.9b, provides a progress bar and messages so that you can watch the installation's progress. | Once you select ''Install'' to start the installation, a progress screen, seen in Figure 2.9b, provides a progress bar and messages so that you can watch the installation's progress. | ||
| − | '''Figure 2.9b: | + | '''Figure 2.9b: Installation Progress''' |
| − | [[File:Progress. | + | [[File:Installer-Progress.PNG|460px|]] |
The installation time depends upon the speed of your hardware and the version of GhostBSD you choose. A typical installation takes between 10 and 30 minutes. | The installation time depends upon the speed of your hardware and the version of GhostBSD you choose. A typical installation takes between 10 and 30 minutes. | ||
| Line 35: | Line 35: | ||
The screen shown in Figure 2.9d appears once the installation is successfully completed. | The screen shown in Figure 2.9d appears once the installation is successfully completed. | ||
| − | '''Figure 2.9d: | + | '''Figure 2.9d: Installation Completed''' |
| − | [[File: | + | [[File:Installer-Completed.PNG]] |
Click the ''Restart'' button to reboot into your GhostBSD installation. Wait until the system exits the GUI before removing the installation media. | Click the ''Restart'' button to reboot into your GhostBSD installation. Wait until the system exits the GUI before removing the installation media. | ||
Latest revision as of 10:21, 5 August 2018
| Installation Summary and Progress |
Pre-installation Summary[edit]
This window gives the opportunity to look at the installer configuration before going further.
Figure 2.9a: Summary
(This screen may look a bit differently on later versions.)
Installation Progress[edit]
Once you select Install to start the installation, a progress screen, seen in Figure 2.9b, provides a progress bar and messages so that you can watch the installation's progress.
Figure 2.9b: Installation Progress
The installation time depends upon the speed of your hardware and the version of GhostBSD you choose. A typical installation takes between 10 and 30 minutes.
Installation Error[edit]
The screen shown in Figure 2.9c appears when the installation fails.
Figure 2.9c: installation error
To help use find and fix this issue please see Installation Troubleshooting
Installation Success[edit]
The screen shown in Figure 2.9d appears once the installation is successfully completed.
Figure 2.9d: Installation Completed
Click the Restart button to reboot into your GhostBSD installation. Wait until the system exits the GUI before removing the installation media.