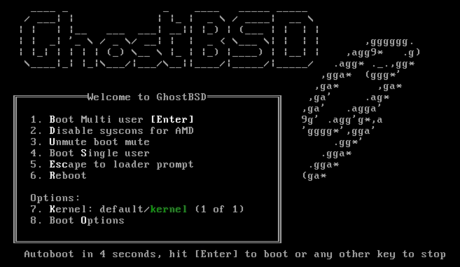Difference between revisions of "Installation Troubleshooting"
m |
m |
||
| Line 21: | Line 21: | ||
'''figure 2.10a: GhostBSD Boot Menu''' | '''figure 2.10a: GhostBSD Boot Menu''' | ||
| − | [[File:Boot.png | + | [[File:Boot.png|460px|]] |
Selecting this option will open the boot loader prompt where you can type the following commands: | Selecting this option will open the boot loader prompt where you can type the following commands: | ||
Revision as of 10:23, 5 August 2018
| Installation Troubleshooting |
Installing GhostBSD is usually an easy process that "just works". Sometimes, however, you will run into a problem. This section will look at solutions to the most common installation problems.
Installation Starts But Fails
The GhostBSD installer creates a log which keeps a record of all the steps that are completed as well as any errors. When an installation error occurs, the GhostBSD installer will ask if you would like to generate an error report. You should save the error log /tmp/pc-sysinstall.log to a USB stick so that you can read this log to see what went wrong.
If you can not figure out how to fix the error or believe that you have discovered an installation bug, please use the forum to get help.
System Does not Boot Into the Installer
If the live system does not make it to the GUI, try unplugging as many devices as possible, such as webcams, scanners, printers, USB mice and keyboards. If this solves the problem, plug in one piece of hardware at a time, then reboot. This will help you pinpoint which device is causing the problem.
If your computer freezes while probing hardware, and unplugging extra devices does not fix the problem, it is possible that the installation media is corrupt. If the checksum on the file you downloaded is correct, try burning the file again at a lower speed.
If the system freezes and you suspect the video card to be the cause, review your system's BIOS settings. If there is a setting for video memory, set it to its highest value. Also check to see if the BIOS is set to prefer built-in graphics or a non-existent graphics card. On some systems this is determined by the order of the devices listed; in this case, make sure that the preferred device is listed first. If you cannot see your BIOS settings you may need to move a jumper or remove a battery to make it revert to the default of built-in graphics; check your manual or contact your manufacturer for details.
If that change did not help, try rebooting and selecting option 2. Escape to loader prompt from the boot menu shown in Figure 2.10a below.
figure 2.10a: GhostBSD Boot Menu
Selecting this option will open the boot loader prompt where you can type the following commands:
-
unload -
disable-module vesa -
set module_path=/boot/kernel;/boot/modules;CONSOLE -
boot
Those commands will disable vesa before attempting to boot the live system.
A not uncommon cause for problems is the LBA (Logical Block Addressing) setting in the BIOS. If your PC is not booting up before or after installation, check your BIOS and turn LBA off (do not leave it on automatic).
If the SATA settings in your BIOS are set to "compatibility" mode, try changing this setting to "AHCI". If the system hangs with a BTX error, try turning off AHCI in the BIOS.
USB Keyboard Does not Work in Graphical Interface
If the USB keyboard is non-functional, check if there is an option in your BIOS for legacy support in relation to the keyboard or to USB, or both. Enabling this feature in your BIOS may solve this issue.
mountroot prompt
If you boot your system and you receive a mountroot> command prompt, it may be due to a change in the location of the boot device. This can occur when the installation was made on another machine and then transferring the HDD without an adjustment to the /etc/fstab file, or if a card reader is involved (including card readers on a USB dongle). The solution is to enter ufs:/dev/da1 at the prompt (it will always be ufs for the installer media). Depending on the exact location of the boot media, it may be different than da1. Typing ? at the prompt should display available devices.
Getting Help
If none of the above has fixed your problem, search the GhostBSD forums to see if a solution exists, try a web search, or check the section Support.