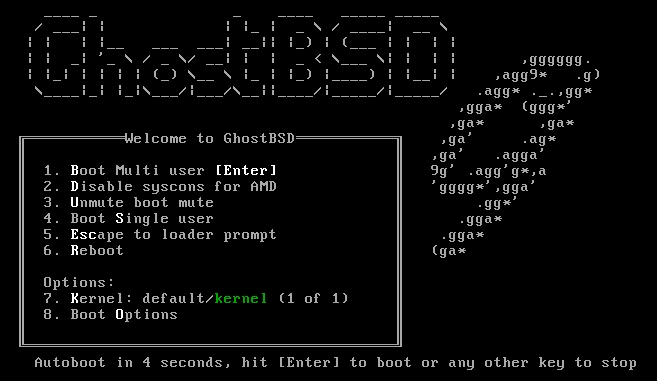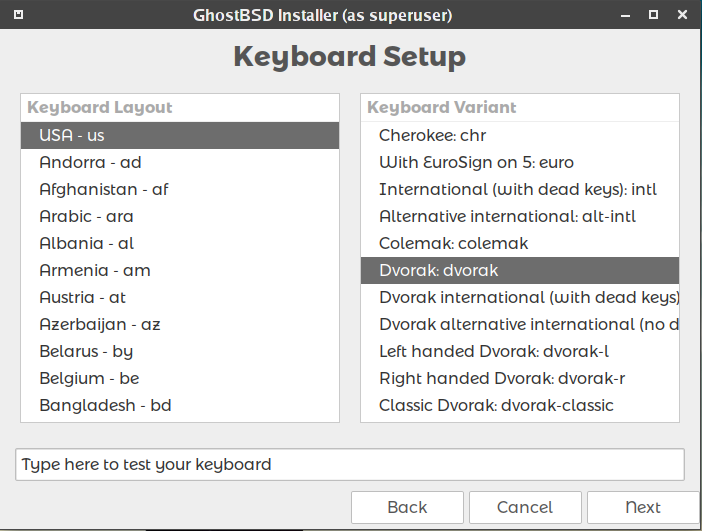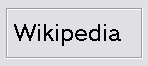GhostBSD Users Handbook
Contents
[hide]- 1 Introduction
- 2 Installing GhostBSD
Introduction
Welcome to GhostBSD! GhostBSD is a FreeBSD based operating system for Intel (x86 and Itanium®) and AMD64 computers. The project started by Eric Turgeon in Moncton NB Canada. Since 2009 GhostBSD have evolves from a live CD only to installable system.
GhostBSD is essentially a customized installation of FreeBSD. Since the underlying FreeBSD system has been kept intact, you have a fully functional FreeBSD system under the hood. GhostBSD provides a graphical installer, a graphical package management, and work to integrate more graphical utilities that make GhostBSD suitable for desktop use. As a user of GhostBSD, you don’t have to worry about configuring a FreeBSD system for desktop use. Instead you can simply install and start using it. Ghostbsd try to meets the needs of the beginner to the advanced user. Also GhostBSD aimed to be an introduction for Linux user to FreeBSD without having to do configuration. Still lots of work to do. But time to time all will progress.
A Brief History of GhostBSD
The GhostBSD Project had its beginnings in the early part of 2009; the idea of project founders Eric Turgeon and Francois Toussaint. Our original goal was to produce a secure, installable FreeBSD Gnome Live CD system. A major goal is to help new users adapt to FreeBSD. Francois Toussain and Eric Turgeon had a number of problems including the lack of knowledge of building a BSD system and on top of that, programming it. Francois has since backed out of the project. Some of you may remember all the posts that Eric made in FreeBSD forums.
Eric Turgeon had found 2 projects that would help; finstall and freesbie. Finstall is Live CD but had an outdated installer. The toolkit to build finstall was lacking good options to configure the installer. Freesbie was outdated but workable and with good structure Eric Turgeon adopted that tool. Eric studied how to build FreeBSD with Freesbie also thought of adopting Gnome for the main GUI and learning to configure Gnome.
Eric did not take long to decide to release a buggy version of his work to see the reaction on FreeBSD Forum. The feedback from users was pretty good. For a while Eric worked on a better system, updating packages and working with Gnome. He add released the first 1.0 BETA in November 10th, 2009. Once it became clear that the project was on the road, the real work started to perhaps try to get the project to a reality.
Since 1.5 GhostBSD was installable from text base installer. In GhostBSD 2.5 the first Graphical Installer for GhostBSD has made it to the release. More improvements followed with GhostBSD 3.0 and 3.5, including adding more of his own custom applications and modifications to the system.
GhostBSD Project Goals
The goals of the GhostBSD Project are to provide two basic features: An already configured GTK Desktop with software and a FreeBSD based system.
Along with that, our goals are these:
- To have a simple installer that you answer a few simple questions to get your system installed.
- Automatic configuration of the hardware (video, sound, network and other devices).
- GTK Desktop Environment to support your day-to-day computing needs.
- Easy software management; a reliable package manager for installing and uninstalling software.
- A large number of software titles - both from the FreeBSD Repository and Ports. FreeBSD currently has over 23,000 applications.
- GhostBSD can run almost any GNU/Linux application using Linux binary compatibility. You are able to run many Windows applications using Wine.
- GhostBSD is not affected by viruses, spyware and other malware.
- GhostBSD formatted drives do not need to be defragmented and does not slow down over time.
- Getting the ZFS File System working - which is a self-healing.
- Run on 64-bit systems.
Installing GhostBSD
GhostBSD comes with a Graphical installer call GBI and a text-based installer call Ginstall.
After reading this chapter, you will know:
- How to make USB memory
- How to install GhostBSD.
- How to start GhostBSD.
- The questions GBI and Ginstall will ask you, what they mean, and how to answer them.
Hardware Requirements
Minimum System Requirements
At a bare minimum, you need to have the following computer hardware in order to install GhostBSD.
- Pentium 4 or higher
- 6 GB RAM
- 30GB of free hard drive space
- Network card
- Sound card
Recommended System Requirements
The following are the minimum recommended requirements. The faster your computer hardware, the better your computing experience:
LXDE Version/Gnome2 Version:
- Pentium 4 or higher
- 6 GB of RAM
- 30GB of free hard drive space
- Network card
- Sound card
- NVIDIA 3D accelerated video card
Supported Processors
GhostBSD should install on any system containing a 64-bit(amd64) processor. The amd64 name refer to 64-bit processor and does not refer to the processor manufactured by AMD. The FreeBSD Hardware Notes list the amd64 processors known to work.
Video Cards
GhostBSD uses X.org drivers for graphics support. X.org supports many video cards. If you want to use 3D acceleration, NVIDIA is currently the best supported as there is a native driver for FreeBSD. 3D acceleration may work on some Intel card.
Most hardware works with GhostBSD, it is possible that you'll run across a piece of hardware that does not. If you do, please report the problem so that it can be addressed by the developers. It should be remembered that GhostBSD is really FreeBSD, meaning that any hardware that works on FreeBSD will work on GhostBSD. You before installing GhostBSD, you can check the Hardware Notes.
Wireless Cards
GhostBSD support some of wireless networking cards. You can check if your card has a FreeBSD driver. If it does, it should "just work". Currently there are some missing wireless drivers, typically in the Broadcom and newer Realtek series.
Pre-installation Tasks
Back Up Your Data
Back up all important data on the target computer where GhostBSD will be installed. The GhostBSD installer will not ask before making changes to the disk, but once the process has started it cannot be undone.
Check for FreeBSD Errata
GhostBSD is based on FreeBSD. Although the FreeBSD Project strives to ensure that each release of FreeBSD is as stable as possible, bugs occasionally creep into the process. On very rare occasions those bugs affect the installation process. As these problems are discovered and fixed, they are noted in the FreeBSD Errata on the FreeBSD web site. Check the errata before installing to make sure that there are no problems that might affect the installation.
Prepare the Installation Media
The installation system for GhostBSD can be downloaded for free. GhostBSD is available in .iso(CD DVD) or .img(USB stick and flash drive) file extension. Copies of GhostBSD installation media are available at the GhostBSD Download page.
Creating a bootable Memory Stick in FreeBSD or GhostBSD.
- Warning: The example below shows /dev/da0 as the target device where the image will be written. Be very careful that the correct device is used as the output target, or you may destroy existing data.
The memory stick image has a .iso extension. The .iso file is not a regular file. It is an image of the complete contents of the memory stick. It cannot simply be copied like a regular file, but must be written directly to the target device with dd(1):
dd if=/path/to/GhostBSD-20.03.iso of=/dev/da0 bs=1m
Creating a bootable Memory Stick in GNU/Linux.
- Warning: The example below shows /dev/sdf as the target device where the image will be written. Be very careful that the correct device is used as the output target, or you may destroy existing data.
The memory stick image has an .iso extension. The .iso file is not a regular file. It is an image of the complete contents of the memory stick. It cannot simply be copied like a regular file, but must be written directly to the target device with dd(1):
sudo dd if=GhostBSD18.10.iso of=/dev/sdf bs=1M
Creating a bootable Memory Stick in Windows.
- Warning: Be sure to give the correct drive letter as the output target, or you may overwrite and destroy existing data.
Windows Image Writer for Windows is a free application that can correctly write an image file to a memory stick. Download it and extract it.
To Double-click the Win32DiskImager icon to start the program. Verify that the drive letter shown under Device is the drive with the memory stick. Click the folder icon and select the image to be written to the memory stick. Click Save to accept the image file name. Verify that everything is correct, and that no folders on the memory stick are open in other windows. When everything is ready, click Write to write the image file to the memory stick.
Starting GhostBSD Live Media
If you prepared a “bootable” USB stick, then plug in your USB stick before turning on the computer.
If you are booting from CDROM, then you will need to turn on the computer, and insert the CDROM at the first opportunity. Introducing bsdinstall You can boot by:
- Configure your machine BIOS to boot from either the CDROM or from USB.
- Typically boot by pressing F10, F11, F12, or Escape and select a boot device.
If your computer starts up as normal loading your existing operating system, then either:
- The disks were not inserted early enough in the boot process. Leave them in, and try restarting your computer.
- The BIOS changes earlier did not work correctly. You should redo that step until you get the right option.
- Your BIOS does not support booting from the desired media. The Plop Boot Manager can be used to boot older computers from CD or USB media.
GhostBSD will start to boot. If you are booting from CDROM you will see black screen with similar text to this:
CD Loader 1.2 Building the boot loader arguments Looking up /BOOT/LOADER... Found Relocating the loader and the BTX Starting the BTX loader BTX loader 1.00 BTX version is 1.02 Consoles: internal video/keyboard BIOS CD is cd0 BIOS drive C: is disk0 BIOS drive D: is disk1 BIOS 636kB/261056kB available memory FreeBSD/i386 bootstrap loader, Revision 1.1 Loading /boot/defaults/loader.conf /boot/kernel/kernel text=0x64daa0 data=0xa4e80+0xa9e40 syms=[0x4+0x6cac0+0x4+0x88e9d] \
The GhostBSD boot loader is displayed:
Either wait ten seconds, or press Enter.
Once GhostBSD is booted you should see a screen like this:
Installing with GBI
GBI is a GTK graphical BSD installer program written by Eric Turgeon and introduced in 2011 for GhostBSD 2.5. GBI use the pc-sysinstall back-end developed by Kris More of PC-BSD.
Language Menu
Selecting language menu.
Select the language you will like to use after the installation. If is not show in selection don't worry you can change it can be selected at the first boot to the GDM login.
| Note: GBI will be multilingual in the future and the language who are display is default language some of us speak. |
Keyboard Menu
Selecting keyboard model, layout and variant menu
The model option is the model of your keyboard. This list have huge amount of keyboard model. You do not need to specify one model. By selecting this option it will give you full support of your keyboard.
The layout option is your country specific keyboard layout. Its the mostly common option to select. For the option But if you have standard keyboard you do not need to select that option.
The variant option is your type of keyboard. This option give you the opportunity to select Dvorak, Qwerty and more. But most of the time you will not need to select one option.
| Note: If you use the default GhostBSD system keyboard setup you can skip by just click on on forward. Also if you don't know your keyboard model and variant don't select any of those. |
Setting the time zone for your machine will allow it to automatically correct for any regional time changes and perform other time zone related functions properly.
Selecting Time Zone:
Select the continent you live in and chose your City.
Disk and Installation Option Menu
Selecting from Multiple Disks
If multiple disks are connected, choose the one where GhostBSD is to be installed.
Selecting Installation option
The entire disk can be allocated to GhostBSD, or just a portion of it. If "Use Entire Disk" is chosen, a general partition layout filling the whole disk is created. Selecting "Auto label Partition" you can creates a partition slice without labeling it. By Selecting "Customize Disk Partition" is the advanced user. The is able to create custom partition slice and create multiple label.
BSD Boot Loader GhostBSD can be install with is boot loader or not. If you dual Boot with GNU/Linux on the same Disk> You should use Your Gnu/Linux Grub. We recommend to use GhostBSD Boot Loader with MS Windows.
Selecting Use Entire Disk
When using this option it use all the space of the hard drive selected.